|
Title |
Description | Has new content |
|---|---|---|
| Como instalar um servidor Opensim num Raspberry Pi v.2 ou v.3 |
instalar um servidor Opensim num Raspberry Pi v.2 ou v.3
v.1.1 Para criar este tutorial foram consultados diversos sítios na internet e o seu conteúdo foi testado nas versões de software e hardware abaixo indicadas. Caso detete erros ou queira efetuar sugestões para a sua melhoria, utilize a zona de comentários abaixo. Muito obrigado! Este tutorial parte do princípio que: a) Efetua a preparação do cartão SD que vai ser utilizado para configurar o sistema a partir do ambiente Windows; b) O sistema é instalado em Raspberry Pi 2. Não foram testadas configurações de sistemas baseados em Raspberry 1 ou 3, mas este último deve ser compatível.
c) Inicia o sistema com o Rasbpian. Atribui ao sistema um endereço de IP fixo. Ver aqui um tutorial como fazer: https://www.youtube.com/watch?v=RyNtw76v7Vw.
A partir deste momento passamos a instalar e configurar o servidor Opensim Raspberry Pi. Os termos indicados em negrito (nomes, passwords…) são meramente indicativos e podem ser alterados por quem instala o sistema. Escolha outros para o seu servidor. O endereço IP do servidor foi configurado para 192.168.1.151. Pode usar qualquer outro mas não se esqueça que deve fazer a alteração no local respetivo quando necessário.
# efetuar o redimensionamento do sistema de ficheiros para ocupar a totalidade do cartão SD sudo raspi-config # escolher a opção Expand Filesystem
# atualizar o sistema e instalar software sudo apt-get update && sudo apt-get upgrade -y && sudo ldconfig && sudo apt-get install libgdiplus -y && sudo reboot sudo apt-get dist-upgrade –y~ # na fase seguinte será pedida uma password. Neste tutorial será usada a password pipassword sudo apt-get install mysql-server
# configurar a base de dados em mysql. Será usada a palavra-passe pipassword referida anteriormente mysql -u root –p # criação e configuração de permissões na base de dados. De novo, em negrito, assinalados os termos que podem ser mudados por quem está a efetuar esta instalação. create database opensim;use opensim;create user 'opensimuser'@'localhost' identified by 'opensimpass';grant all on opensim.* to 'opensimuser'@'localhost'; #sair do mysql quit
# transferir a última versão do mono sudo apt-key adv --keyserver hkp://keyserver.ubuntu.com:80 --recv-keys 3FA7E0328081BFF6A14DA29AA6A19B38D3D831EF && sudo echo "deb http://download.mono-project.com/repo/debian wheezy main" | sudo tee /etc/apt/sources.list.d/mono-xamarin.list && sudo apt-get update && sudo apt-get upgrade -y && sudo apt-get install mono-complete -y # verificar a versão do mono. Deve ser a 4.x mono --version
# descarregar e configurar a Opensim. Previamente devemos verificar em http://opensimulator.org/dist/ qual versão mais recente. No momento em que este tutorial é escrito, a versão mais recente é a 0.8.2.1 cd wget -qO - http://opensimulator.org/dist/opensim-0.8.2.1.tar.gz | tar xzf - sudo chown pi:pi -R ~/opensim-0.8.2.1/* cd ~/opensim-* cd bin sudo cp OpenSim.ini.example OpenSim.ini sudo sed -i 's:; Include-Architecture = "config-include/Standalone.ini":Include-Architecture = "config-include/Standalone.ini":g' OpenSim.ini sudo sed -i 's:; physics = OpenDynamicsEngine:physics = OpenDynamicsEngine:g' OpenSim.ini cd config-include sudo sed -i 's:Include-Storage = "config-include/storage/SQLiteStandalone.ini";:;Include-Storage = "config-include/storage/SQLiteStandalone.ini";:g' StandaloneCommon.ini sudo sed -i 's:;StorageProvider = "OpenSim.Data.MySQL.dll":StorageProvider = "OpenSim.Data.MySQL.dll":g' StandaloneCommon.ini sudo sed -i '14,17 s:;ConnectionString:ConnectionString:g' StandaloneCommon.ini sudo sed -i '14,17 s:ID=opensim;Password=\*\*\*:ID=opensimuser;Password=opensimpass:g' StandaloneCommon.ini cd ~/opensim-0.8.2.1/bin/ > Ode.NET.dll.config echo "<configuration>" | sudo tee -a ~/opensim-0.8.2.1/bin/Ode.NET.dll.config echo " <dllmap dll=\"ode\" target=\"lib32/libode.so\" />" | sudo tee -a ~/opensim-0.8.2.1/bin/Ode.NET.dll.config echo "</configuration>" | sudo tee -a ~/opensim-0.8.2.1/bin/Ode.NET.dll.config
# criar a libode.so cd sudo apt-get install automake libtool gcc -y && git clone git://opensimulator.org/git/opensim-libs cd ~/opensim-libs/trunk/unmanaged/OpenDynamicsEngine-0.10.1 cp ./autogen.sh ../OpenDynamicsEngine-0.13.1mod/autogen.sh cd .. cd OpenDynamicsEngine-0.13.1mod sudo chmod 777 autogen.sh sh autogen.sh ./configure --with-trimesh=opcode --disable-asserts --enable-shared --disable-demos --without-x --disable-threading-intf make cp ./ode/src/.libs/libode.so.4.1.0 ~/opensim-0.8.2.1/bin/lib32/libode.so.4.1.0 cp ./ode/src/.libs/libode.so.4 ~/opensim-0.8.2.1/bin/lib32/libode.so.4 cp ./ode/src/.libs/libode.so ~/opensim-0.8.2.1/bin/lib32/libode.so
# criar o libopenjpeg.so cd git clone git://github.com/openmetaversefoundation/libopenmetaverse.git libopenmetaverse cd ./libopenmetaverse/openjpeg-dotnet/ sudo sed -i 's:ARCHFLAGS=-m32:ARCHFLAGS=:g' Makefile make cp -p libopenjpeg-dotnet-2-1.5.0-dotnet-1-i686.so ~/opensim-0.8.2.1/bin/lib32/libopenjpeg.so cd ~/opensim-0.8.2.1/bin/ > OpenMetaverse.dll.config echo "<configuration>" | sudo tee -a ~/opensim-0.8.2.1/bin/OpenMetaverse.dll.config echo "<dllmap dll=\"openjpeg-dotnet.dll\" target=\"lib32/libopenjpeg.so\" />" | sudo tee -a ~/opensim-0.8.2.1/bin/OpenMetaverse.dll.config echo "</configuration>" | sudo tee -a ~/opensim-0.8.2.1/bin/OpenMetaverse.dll.config cd ~/opensim-0.8.2.1/bin/config-include/ sudo sed -i '/GridInfoService/,/MapImageService/ s!the lost continent of hippo!Raspberry Pi OpenSim Default Load!g' StandaloneCommon.ini sudo sed -i '/GridInfoService/,/MapImageService/ s!hippogrid!opensimpi!g' StandaloneCommon.ini sudo sed -i '/GridInfoService/,/MapImageService/ s!login = ${Const|BaseURL}:${Const|PublicPort}/!login = http://192.168.1.151:9000/!g' StandaloneCommon.ini
# iniciar o servidor Opensim cd ~/opensim-0.8.2.1/bin mono OpenSim.exe
# efetuar a configuração de parâmetros do servidor Region Name: opensimpi # carregar em “enter” até chegar a “Estate name” Estate name: testersim username – FirstName: Test username – LastName: User password: Test # Indicar um endereço de email do gestor Email: oseunome@dominio # carregar em “enter até ao final
# neste momento o servidor encontra-se ativo Para testar utilize um cliente e utilize o endereço http://192.168.1.151:9000
# para parar o servidor Shutdown
# para iniciar o servidor cd ~/opensim-0.8.2.1/bin mono OpenSim.exe
# para inciar o servidor Opensim Raspberry Pi automaticamente no arranque do sistema sudo apt-get install screen –y crontab –e # colar a seguinte linha @reboot screen -dmS opensimpi sh -c 'cd ~/opensim-0.8.2.1/bin/;mono OpenSim.exe' |
|
| Compatibilização fo Viewer com o computador |
Configuração do Viewer para o seu computador Uma boa experiência em mundos virtuais depende muito da configuração do viewer. Temos observado que muitas pessoas desistem dos mundos virtuais em razão de uma experiência ruim em relação à velocidade (resposta rápida de movimentos) e da má qualidade dos gráficos. Muitas são as críticas à má qualidade dos gráficos mas em grande parte isso não é causado pela plataforma em si mas por uma valta de habilidade em configurar o viewer ao computador, observando a potência da placa gráfica, da capacidade do cache e da velocidade da conexão com a internet. Tudo isso é controlável na label preferences do viewer. Normalmente o viewer já configura os gráficos automaticamente em relação à máquina mas por vezes essa configuração está abaixo das possibilidades. Isso pode ser feito mesmo antes da entrada no mundo seguindo os passos abaixo: 1. abrir o viewer 2. Avatar/eu/ preferences/preferências/ graphics/video 3. Apresento abaixo imagem comuma configuração mediana para uma boa navegação, isso pode se alterado conforme a experiência e necessidades das atividades.No caso de locomoção do avatar e ações várias uma configuração média é suficiente, para fotografias os g´raficos podem ser incrementados para obtenção de sombreamento e volumes.
|
|
| Conheces o teu país? Do you know your country? |
|
|
| Converting VRML Worlds and avatars to WebGL |
Hi all, VRML/X3D has been around from mid 90's and a lot of 3D art has been created, among them beautiful Worlds and avatars. Some are still on the Net but more and more inaccessible since VRML/X3D plugins/viewers where banned from browsers. Even the standalone plugins and tools are vanishing from publisher's sites and the support ended. Is this pioneer 3D art form inevitably skidding into oblivion? Probably, unless ... some of us, old school vrml/x3d creators/enthusiasts, convert a few worlds and avatars to WebGL. Indeed, from time to time people are asking in forums about this kind of conversion. To cut a long story short, decided to give it a go and convert our old Looky Luke vrml/x3d world to webgl using Unity.
It's not a painless process but quite feasible if you have the right tools. The mesh conversion part is easier, the behaviors/scripts and avatar controls have to be recreated/replaced in unity. A simple webgl demo will be available soon and a rough tutorial later. Enjoy! vcard
|
|
| Create sounds |
Hello Everybody, If you want to produce a specific nature sound, you can make it from Naturesoundsfor.me. In this free nature sound mixer, you can mix differents sounds from Nature (max 4) at the same time, producing the desired result. Choose from howling wolves, sounds of seagulls, crickets, water, etc... and be creative! link: http://naturesoundsfor.me/ Hope you enjoy! Fernando Pinho |
|
| Create weapons and armory - Melight tutorials |
Hi all, Easy and useful tutorials to create, with Vivaty Studio (former spazz3d), old and new armory for your castle and other historic creations: swords, shields, modern weapons too.
http://www.angelfire.com/art2/melight/tutorials.htm Take a look at Melight weapons and flags gallery. Enjoy, vcard |
|
| DAZ3D Studio, Hexagon and Bryce 7 Pro for free |
DAZ 3D is giving away free licences to DAZ Studio, Bryce 7 Pro and Hexagon until the end of the month. A cool promotion for 3D modellers! I'm addicted to Bryce (even tough it has its limits as far as VRML is concerned) and i'm loving some of Bryce 7 new lighting and workflow features. Render algorithm is still slow, unfortunately. |
|
| Deep Matrix Multi-user System |
Hello, There is an open-source VRML multi-user system called Deep Matrix which is available at http://www.deepmatrix.org The client uses Instant Player and it is a stand-alone development of Geometrex's old applet with many new features. There is a free download and an online public server on which users can load their own worlds. Thanks! Russ Kinter |
|
| Descobrir Ada Lovelace |
Assombroso, o curto mas profundo artigo de Stephen Wolfram em que parte à descoberta de Ada Lovelace. Mergulhando nas fontes primárias, traça um perfil desta pioneira da computação que vai muito mais além da imagem convencional de assistente de Charles Babbage. Ada Lovelace foi muito mais que isso, e Wolfram demonstra-o numa curta biografia comentada. Analisando o papel de Babbage, chega mesmo à conclusão que se este foi um brilhante engenheiro e inventor que criou o engenho diferencial e postulou o engenho analítico, dispositivos mecânicos de computação tornados possíveis porque Babbage também criou uma notação própria que lhe permitia descrever mecanismos de forma abstracta, o que apelidou de Mechanical Notation, o papel de Ada Lovelace foi determinante para intuir que os dispositivos de computação que Babbage propunha, construía e aperfeiçoava poderiam ser algo mais abrangente. Em essência, aquilo que Turing, apoiado na evolução da matemática, veio a descrever como os elementos da computação universal, que uma legião de engenheiros conseguiu traduzir da abstração matemática para dispositivos mecânicos, electro-mecânicos e electrónicos. A base por detrás dos dispositivos que formam o mundo digital que transformou radicalmente a nossa civilização. |
|
| Dificuldade de acesso ao OpenSim da UAb |
Boa noite, Quando tento entrar no Firestorm usando os seguintes atributos: Username: gjmsilva, Password: A mesma que uso aqui na conta, Start at: RegiaoOpenSim/56/116/24, Log into Grid: Opensim UAb. Após fazer login aparece-me uma mensagem de erro: "Login failed. Incomplete login credentials. Check your username and pasword". Podem-me ajudar na resolução deste assunto? Grato pela atenção Gustavo Silva |





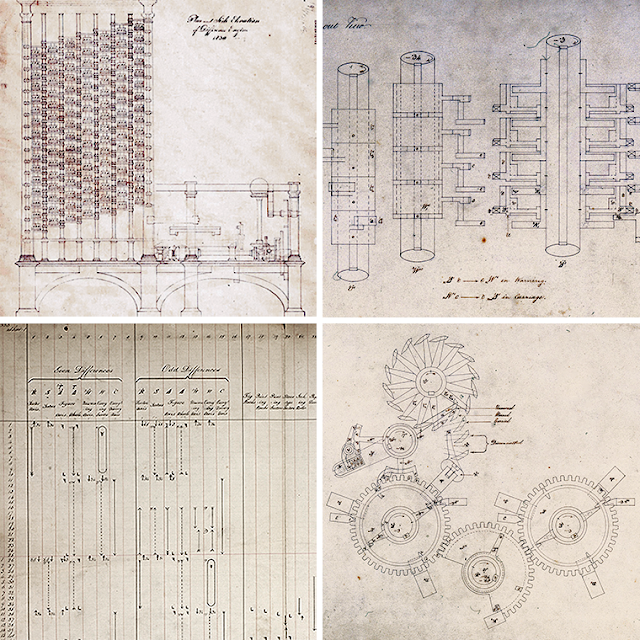
Conheces o teu país? (Do you know your country? - work in progress) (link atualizado)
Primeiros passos de um projeto dedicado ao desenvolvimento da formação cultural e cívica dos jovens.
First steps of a project dedicated to cultural and civic youth development.
João Delgado